장애인컴퓨터활용
소개
상주시의회 홈페이지는 보다 많은 사람들이 평등하게 이용할 수 있도록 웹접근성을 강화하여 홈페이지를 개편하였습니다.
목차
1. 시각 장애인 컴퓨터 활용법
| 구분 | 모니터 | 화면확대 | 스크린리더 | 점자 단말기 |
|---|---|---|---|---|
| 저시력인 | △ | ○ | △ | △ |
| 전맹 | X | X | ○ | △ |
○ : 주로 사용, △ : 필요시 사용, X : 사용불가
2. 운용기기
저시력인: 화면 확대(돋보기)
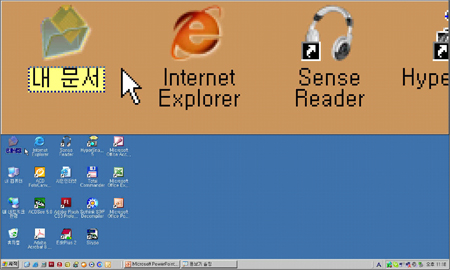
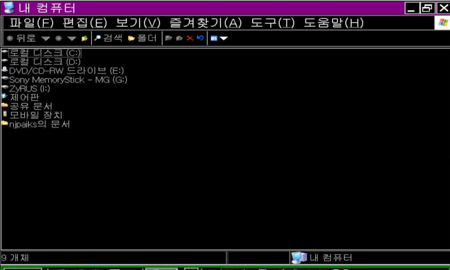
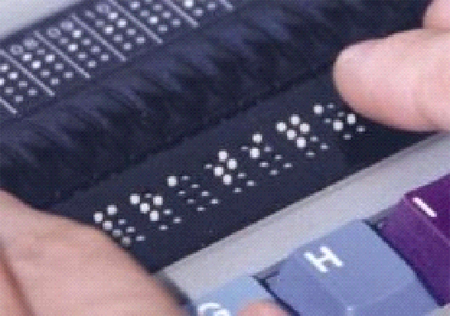
스크린 리더란 컴퓨터에 입력하거나, 화면에 나타난 내용을 음성합성장치나 TTS(Text-To-Speech)를 활용하여 음성으로 알려주는 시각장애인용 보조공학 프로그램의 하나.
화면 낭독 프로그램이라고도 함.
초기에는 H/W(음성합성장치)를 활용했으나 최근에는 S/W(TTS)를 활용
3. 모드
- 커서모드: 입력 및 메뉴 활용에 사용
- 뷰모드: 커서 모드에서 키보드로 이동할 수 없는 곳을 시각장애인이 탐색하는데 사용
- 뷰 모드 1
-
일반적인 입력 모드는 커서 모드라고 한다.
시각장애인이 키보드로 이동할 수 없는 화면상 각종 정보를 사용키 위해 뷰 모드 활용
키패드의 넘록키를 눌러 넘록 오프라고 음성 출력하면 뷰 모드를 활용할 준비가 된다.
뷰 모드는 키패드의 키를 활용한다.
-
- 뷰 모드 2
- 뷰모드에서 키패드 사용
2: ↓8: ↑
4: ←6: →
1: End7: Home
3: PgDn9: PgUp
/: 마우스 왼쪽 버튼 클릭
*: 마우스 오른쪽 버튼 클릭
Ins+Home(7): 좌상단 이동
Ins+PgUp(9): 우상단 이동
Ins+End(1): 좌하단 이동
Ins+PgDn(3): 우하단 이동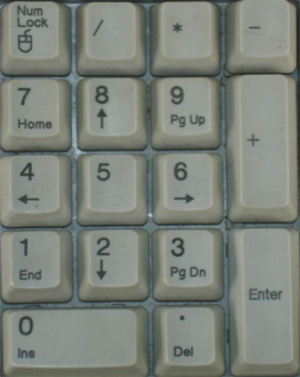
- 뷰모드에서 키패드 사용
- 뷰 모드 1
- 가상커서:커서모드나 뷰모드로 시각장애인이 이해할 수 없는 인터넷을 탐색하는데 사용. Html 문서의 소스 파일을 화면 낭독 프로그램이 분석하여 시각장애인에게 맞는 형태로 음성 출력함.
기존 Windows를 접근하는 방법으로는 인터넷을 접근하기 어렵다.
새로운 개념의 가상 커서로 인터넷 접근
스크린 리더는 html 문서를 자신 만의 방법으로 해석하여 시각장애인에게 음성으로 알려준다.
가상커서는 html 문서를 만나면 자동으로 실행된다.
4. 가상커서키 활용
위로, 아래로 한 줄 이동: ↑, ↓
오른쪽, 왼쪽으로 한 칸 이동: →, ←
링크된 문서로 이동: Enter
이전 문서로 이동: BackSpace
문서 처음으로 이동: Ctrl-home
문서 끝으로 이동: Ctrl-end
현재 줄 읽기: Ctrl-shift-i
현재 단어 읽기: Ctrl-shift-k
현재 글자 읽기: Ctrl-shift-comma
문서 처음으로 이동: Ctrl-home
문서 끝으로 이동: Ctrl-end
연속읽기: F11
오른쪽, 왼쪽으로 한 칸 이동: →, ←
링크된 문서로 이동: Enter
이전 문서로 이동: BackSpace
문서 처음으로 이동: Ctrl-home
문서 끝으로 이동: Ctrl-end
현재 줄 읽기: Ctrl-shift-i
현재 단어 읽기: Ctrl-shift-k
현재 글자 읽기: Ctrl-shift-comma
문서 처음으로 이동: Ctrl-home
문서 끝으로 이동: Ctrl-end
연속읽기: F11
5. 문서구조파악
특정 HTML 문서를 만나면 가상커서는 "페이지 열림, 프레임, 링크, 라인, 창"이라고 음성 출력한다.
현재 문서의 구조 파악: Ctrl-F9 실행하면"프레임: 0 링크: 14 총 라인: 39 현재라인: 13 창: 1/1"라고 음성 출력한다.
전체 문서를 한 눈에 파악할 수 없는 시각장애인에게는 문서 구조 파악이 매우 중요하다.
현재 문서의 구조 파악: Ctrl-F9 실행하면"프레임: 0 링크: 14 총 라인: 39 현재라인: 13 창: 1/1"라고 음성 출력한다.
전체 문서를 한 눈에 파악할 수 없는 시각장애인에게는 문서 구조 파악이 매우 중요하다.
6. 세부키활용
- ↓ 아래 방향키
- 문서 처음에서 ↓로 문서의 끝까지 어떤 내용이 있는지 파악한다.
- 시각장애인이 문서의 내용 파악에 가장 중요
- Ctrl-L 링크 목록 보기
- 링크목록 보기(Ctrl-L)로 현재 문서의 링크 목록만 파악할 수 있다
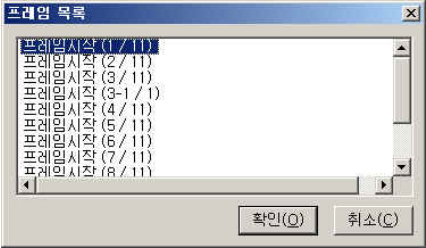
- 링크목록 보기(Ctrl-L)로 현재 문서의 링크 목록만 파악할 수 있다
- Ctrl-F2 폼 간의 이동
- 웹 문서 내의 폼(편집창, 버튼, 체크상자, 라디오 버튼 등) 간의이동을 위해서 Ctrl-F2를 활용한다.
- Tab 키 활용
- 링크목록 보기(Ct기-L)는 링크목록만, 폼 간의 이동(Ctrl-F2)은 폼으로만 이동하기 때문에 불편하다.
- Tab 키를 활용하면 링크와 폼을 모두 순서대로 이동한다.
- Ctrl-F4 텍스트 간 이동
- 링크 목록보기, 폼 간의 이동, 탭 키 활용은 문서 내의 텍스트에는이동하지 못한다.
- 텍스트 간 이동Ctrl-F4을 실행하면 텍스트로 바로 이동할 수 있다.
- Alt-Shift-W 프레임 목록 보기
- 현재 문서 내의 프레임 목록을 파악
- 원하는 프레임 목록을 선택한 후 현재 프레임 내용 읽기(Alt-F11)실행하여 내용 파악
- Ctrl-G 이미지에 레이블 달기
- 이미지, 그래픽 링크, 이미지 맵에 Alt-Text를 입력한 경우에는 해당 텍스트 음성 출력
- Alt-Text가 없는 경우에는 파일이름을 음성출력함.
- Alt-Text가 없는 경우에는 Ctrl-G로 원하는 텍스트 입력
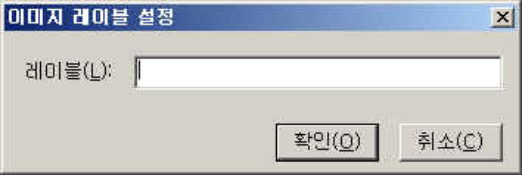
- Ctrl-F 찾기
- 현재 문서 내의 특정 단어를 찾기 위해 찾기 Ctrl-F 활용한다.
- 찾기에서는 단순히 텍스트 뿐만 아니라 이미지에 레이블을 달아놓은 것도 찾기가 가능하다.
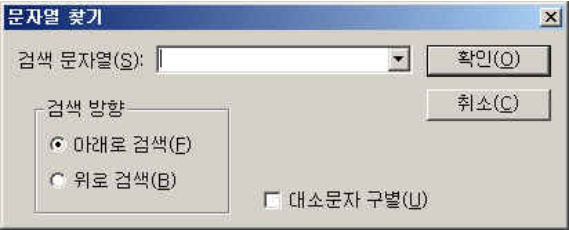
- Ctrl-`(grave) 이전 링크 문자열 찾기
- 링크로 이동한 후 링크 명칭을 바로 찾아가기 위한 기능으로서네비게이션을 쉽게 지나쳐 갈수 있다.
- 기사 제목 링크를 선택한 후 실행하면 쉽게 찾아갈 수 있다.
- Ctrl-Shift-Enter
- 링크 선택 후(Enter)
- 이동 페이지에서 원하는 곳에 위치한 후 (Ctrl-`)
- 읽기 실행(F11)
7. 시각장애인의 접근을 높이는 방법
헤딩(< h1> ~ < h6>)을 사용한다.
링크에 제대로 된 설명을 붙인다
목록을 사용한다
논리적이고 간결한 alt text 사용한다
짧고, 결론을 앞에 두는 문장을 사용한다
제목표시줄을 짧고 명확하게 기술한다
링크에 제대로 된 설명을 붙인다
목록을 사용한다
논리적이고 간결한 alt text 사용한다
짧고, 결론을 앞에 두는 문장을 사용한다
제목표시줄을 짧고 명확하게 기술한다


